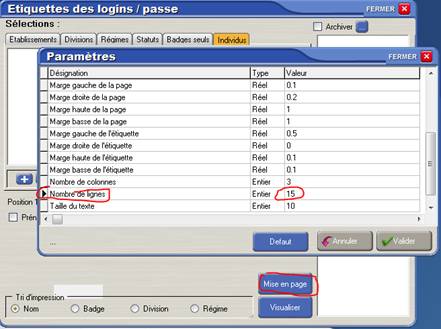Service de paiement en ligne – Manuel
Sommaire
Dans OrcadiaCSv2 : gérer les login de connexion
des élèves
Créer des "logins / mot de passe" pour les individus
Importer des logins et mot de passe existants
Afficher la liste des logins / mot de passe
Envoi des logins
de connexion au site WEB par courrier (avis aux familles,
…) ou par mail
Gérer les logins
/ mot de passe, connexion au site WEB
Envoyer les logins de connexion par mail
Imprimer des étiquettes avec les login set les mot de
passe
Voir les paiement effectués sur PAYBOX
Vérifier que les paiements enregistrés sur PAYBOX le sont
dans Orcadia
Vous ne retrouvez pas un paiement PAYBOX dans Orcadia
Saisie manuelle de tickets
d’encaissement WEB dans OrcadiaCS
Les
paiements CB sur le relevé de compte de votre
Banque
Synchronisation des
encaissements
Configuration « Administrateur
» Sur le site WEB
Jours de
heures de réservations
Configuration des paramètres du compte mail
Gestion des courriers
envoyés par mail
Archivage des courriers envoyés
Fonctionnement
Le système OCS WEB permet
de faire des encaissements sur Internet
et de consulter
les données de OrcadiaCSv2
Il se compose d’un
site WEB à l’adresse : http://resto-scolaire.fr
L'adresse pour votre établissement est du type : http://resto-scolaire.fr/nom_etablissement
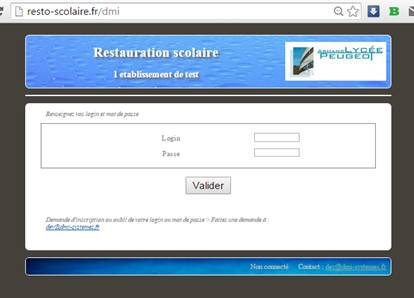
Un programme de synchronisation « OCSSynchro.exe »
Le programme de synchronisation, installé sur un poste du réseau administratif ayant accès à la base de données OrcadiaCSv2, synchronise les données
du serveur WEB avec la base OrcadiaCSv2.
Ø Récupération des encaissements fait sur le serveur WEB (par défaut toutes
les 1 minute)
Ø Si le module
"Réservation est installé" : récupération des réservations faites
(par défaut toutes les 1 minute)
Ø Mises à jour des élèves (solde
restauration notamment) (par défaut toutes les 2 heures)
Ø Ce programme
tourne en permanence. Aucune action n’est nécessaire.
Le programme se met en icône à côté de l’heure
![]()
Le programme envoi automatiquement les élèves dont le login et le mot de passe sont renseignés.
Dans OrcadiaCSv2 : gérer les login de connexion
des élèves
Créer des "logins / mot de passe" pour les individus
Les élèves enregistrés sur le site WEB sont ceux dont les propriétés
« login / mot de passe » sont renseignées.
Il y a un « login / mot de passe »
par élève.
Renseigner ces propriétés à partir
de l’onglet « Information » de la fiche individuelle ou à partir de la fenêtre
« Login des individus » (menu gestion / login des individus)
Cette fenêtre permet aussi d’envoyer
un mail au responsable avec le login et le lien de connexion au site WEB.
Les logins et mot de passe
envoyés par l’établissement sont des logins d’initialisation. L’individu peut par la suite
changer son login et mot de passe sur l’onglet
« Compte » du site WEB. S’il les a perdus il doit redemander le login d’initialisation à l’établissement.
Importer des logins et mot de passe
existants
Il est possible
d'importer des données existantes de login au sein de votre établissement (exemple
: login de connexion windows d'un individu au PC de
l'établissement, ect ...)
Afficher la liste des logins / mot de passe
Vous pouvez éditer la liste des logins depuis le menu « Etat / Informations / login et mot de passe »
Envoi des logins de connexion au site WEB par courrier (avis aux familles,
…) ou par mail
Dans les lettres personnalisées les champs « login » ,
« mot de passe » et « Adresse
site web » permettent de transmettre les données de connexions au responsable.
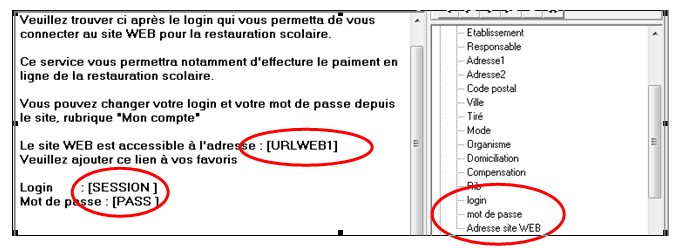
Gérer les logins / mot de passe, connexion
au site WEB
La fenêtre de gestion
des logins vous permet
:
Ø
De visualiser les logins et mot de passes et de les modifier
Ø De modifier les adresses mails
Ø D’envoyer des mails de login
Ø
De visualiser les individus qui ce sont déjà connectés au site WEB.
Ø
D’accéder au site WEB : en cliquant
sur le lien « http://dmi-webservices.com/..... »
Envoyer les logins de connexion
par mail
Vous pouvez envoyer les logins de connexion par mail en créant une lettre personnalisée dans OrcadiaCSv2 ou directement depuis la fenêtre
de gestion des logins (menu gestion / login des individus)
Sélectionner un individu et faites un clique droit (ou depuis menu « mail
»),
cliquez sur « Envoyer un mail de login au responsable ».
Vous devez pour envoyer
des mails aux responsables, soit :
- renseigner leur mail dans l’onglet « Responsable » de la fiche individuel.
- Importer les mails des responsables depuis SCONET ou SIECLE
-
Configurer les paramètres pour l’envoi de mails dans OrcadiaCSv2 (voir chapitre Annexes/Configuration des paramètres du compte mail)
Imprimer des étiquettes avec les login set les mot de passe
Il est possible
d'imprimer des étiquettes à distribuer aux élèves depuis le menu Etat/Informations/Etiquettes
login - passe .

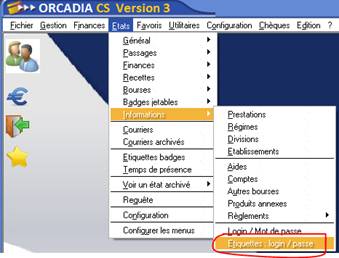
Vous pouvez régler le
nombre et la taille de chaque étiquette depuis le bouton "Mise en
page"
Voir
les paiement effectués sur PAYBOX
La paiement en ligne est
réalisé via l'interface de paiement
PAYBOX.
Si le client a renseigné
son mail de contact depuis l'onglet "Compte" il recevra un ticket de
paiement de la part de PAYBOX.
Vous recevrez aussi un ticket
de paiement de PAYBOX pour chaque opération ainsi qu'un mail récapitulatif
journalier.
Vous pouvez accéder à
l'ensemble des paiements effectués et gérer votre compte PAYBOX depuis
l'interface "Back-office commerçant" :
https://admin.paybox.com avec le login
que vous a fourni PAYBOX.
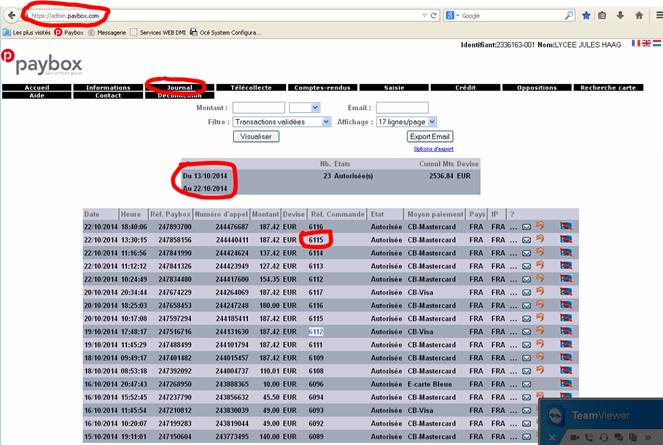
Vérifier que les paiements enregistrés sur PAYBOX le sont
dans Orcadia
Le programme de
synchronisation de OrcadiaCS récupère
automatiquement les encaissements
(toutes les 1 minute) et les enregistre dans OrcadiaCS.
Il est cependant
souhaitable de vérifier une fois par semaine la correspondance entre la liste
des encaissements enregistrés par PAYBOX et la liste des encaissements
enregistrés dans OrcadiaCS (Menu Etat / Encaissements
/ Sélectionner le mode "<CB_Internet>")
Pour cela , éditer la
liste des encaissements de mode
"<CB_Internet>" sur la période
donnée et éditer la liste des paiement sur cette période sur l'interface PAYBOX
ci au dessus.
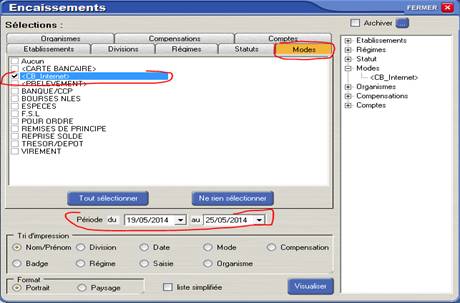
Vous ne retrouvez pas un paiement PAYBOX dans Orcadia
Vérifier que le paiement est
bien dans la liste des paiements PAYBOX à partir de l'interface PAYBOX (Voir
chapitre précédent)
Noter la référence de la
commande sur le ticket de paiement ou l'interface PAYBOX.
Vous devez enregistrer
manuellement l'encaissement dans Orcadia. Pour cela
il vous faut retrouver l'individu associé. Suivez la procédure suivante :
- Allez sur le site WEB directement ou à partir d'Orcadia (Menu Gestion / login des individus)

- Connectez vous au site web en mode administrateur (login = admin - passe défaut = 314159)

- Aller dans l'onglet Outils et saisissez la référence du paiement
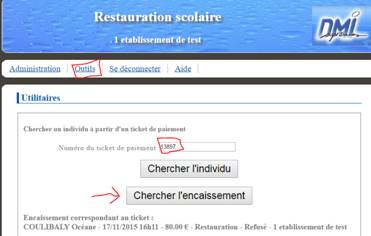
- Saisissez le paiement dans Orcadia (voir ci
après)
Saisie manuelle
de tickets d’encaissement WEB dans OrcadiaCS
Si un encaissement PAYBOX
n'était pas présent dans OrcadiaCSv2 pour une raison quelconque (programme de
synchronisation arrêté, problème d'accès à internet, …) vous pouvez réaliser un encaissement manuel
dans OrcadiaCS.
Pour éviter que l’encaissement ne soient réenregistrés (par exemple lors de la relance
du programme de synchronisation) il faut que vous renseignez dans la référence
de l’encaissement, la référence
du ticket de paiement
WEB, et le mode
<CB_Internet>.
Nota : Si le programme
de synchronisation récupère un enregistrement qui existe déjà, il indique :
17:56:41 : - Un encaissement (num : 49151) ayant cette référence
(97) existe déjà
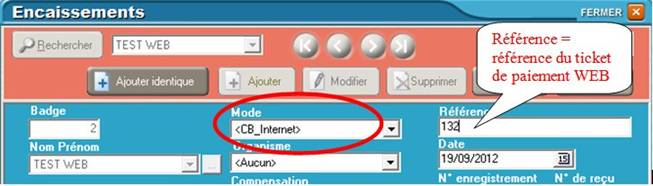
Les paiements CB sur le relevé de compte
de votre Banque
Voici
un exemple de relevé de compte de la trésorerie.

il correspond au paiement
Paybox :

Synchronisation des données
Les données du serveur
WEB sont synchronisées de manière
asynchrone (tous les N minutes) avec la base de données
OrcadiaCSv2 grâce au programme de synchronisation OCSSynchro installé sur un poste du réseau
administratif.
Synchronisation des encaissements
Le programme de synchronisation récupère les encaissements (par défaut
toutes les minutes). Il enregistre les encaissements dans OrcadiaCSv2 avec le mode <CB_Internet> .
La référence de l’encaissement dans OrcadiaCSv2 correspond à la « référence de la commande
» présente sur le ticket
de paiement (Exemple
: Ref commande:97.)
Lorsqu’un individu se connecte au site WEB, les informations le concernant sont envoyées
au site WEB (dans les 20 sec après sa connexion)
Synchronisation des individus
Les informations attachées à un individu,
et notamment le solde du porte monnaie
de restauration, sont synchronisées plusieurs fois par jour.
Suivant le délai défini (toutes les N heures), les
individus sont synchronisés (Soldes, passages, encaissements, …)
Pour les passages, on ne synchronise que les passages du
mois courant ou des 7 derniers jours.
Une fois par jour, avant 5 heures du matin, on envoi tous les individus qui ont un login (sauf
tempo et sans régime) – On envoi que les logins et
porte monnaies.
Synchronisation des passages
Afin
de ne pas surcharger les échanges de données, tous les passages ne sont pas
envoyés à chaque opération.
Lorsque
qu'in individu se connecte, on envoi les
passages du mois courant ou des 7 derniers jours.
Lors
de l'envoi périodique des infos des individus
tous les n heures, on envoi les passages des du mois
courant ou des 7 derniers jours.
Lors
de la commande manuelle "Envoyer un élève",
on envoi les passages des 90 derniers jours.
Configuration « Administrateur
» Sur le site WEB
Login administrateur de l’établissement
En se connectant avec un login « Administrateur » l’établissement peut configurer certains paramètres.
Par défaut ce login est login = admin et passe = 314159
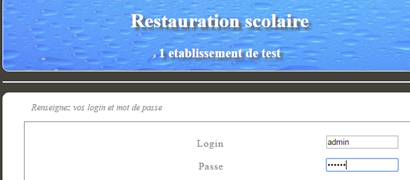
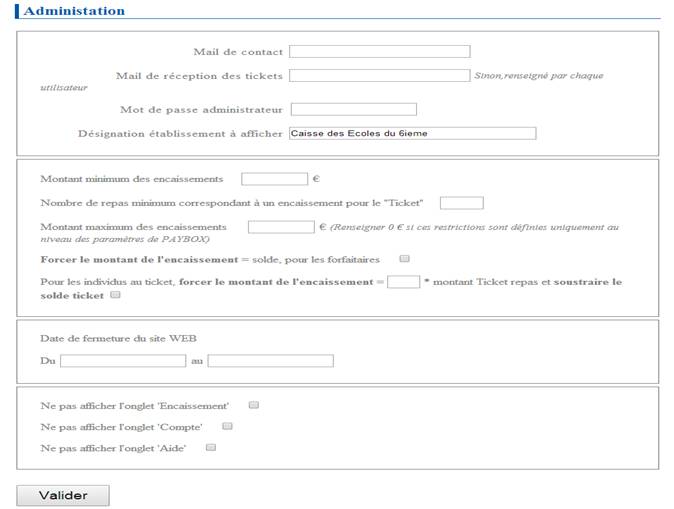
Réservation de repas
Lorsque la réservation
est activée, un onglet "Réservation"
apparait.
Il y a 2 modes de
réservation :
Ø
Réservation
pour le prochain repas : L'individu ne choisi pas la date du repas réservé.
Ø
Réservation
pour un jour donné : l'individu choisi le jour du repas réservé (mode par
défaut)
En mode
"Réservation pour le prochain repas" il faut renseigner dans OrcadiaCSv2 (paramètres généraux / restauration /
réservation / Utiliser la correspondances des jours") les données qui définissent les heures de réservations (à voir avec DMI
Systèmes)
Jours de heures de
réservations
Les délais de
réservations sont fixés par la fenêtre ci en dessous
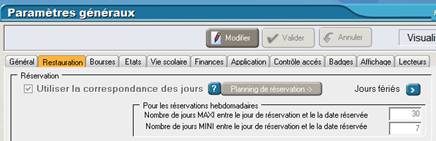
En configurant le
"Planning de réservations"
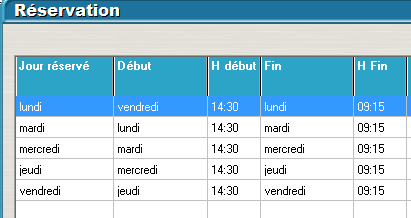
En mode réservation
hebdomadaire, le paramètre "Début" n'est pas pris en compte.
Paramètre : La réservation peut être
faite jusqu'à N jours dans le futur
Si le mode est réservation "hebdomadaire" ce paramètre détermine
jusqu'à quand la réservation est possible. Si non renseigné, la valeur par
défaut est 21j.
Paramètre : La réservation doit être
faite N jours avant le repas
Il est possible d'imposer de réserver N jours à l'avance. Lorsque ce paramètre
est renseigné, le paramètre "Fin" et "Heure fin" du
planning de réservation n'est pas pris en compte.
La valeur par défaut est 0 jours.
Réservation et congés
Il est
possible de renseigner des périodes de congés pendant lesquelles ils n'est pas
possible de réserver un repas.
En mode
"réservation pour le prochain repas"
le repas sera réservé pour le jour suivant la fin des congés.
Renseignez
les congés à partir de dans OrcadiaCSv2 (paramètres
généraux / restauration / réservation /Bouton
Congés ).
Fonctionnement sur Smartphone
Avec
l'option Smartphone, l'application WEB est aussi accessible depuis un
Smartphone.
L'accès à
l'application depuis un Smartphone se fait comme depuis un PC, en tapant
l'adresse http://resto-scolaire.fr/nometablissement
ou http://dmi-webservices.com/index.php?etab=XXX dans le navigateur WEB du Smartphone.
L'utilisateur
crée ensuite un raccourci vers cette page WEB sur l'écran d'accueil de son
Smartphone.
Annexes
Envoi de courrier
par mail
Configuration des paramètres du compte mail
Si le module optionnel OrcadiaCSv2 de juin 2008 est installé,
il est possible d'envoyer des courriers
par mail.
Pour cela, configurez l'envoi
par mail depuis la fenêtre
des "paramètres généraux",
onglet "paramétrage application",
bouton "Courrier par mail: configuration".
Le seul paramètre indispensable est : Serveur
SMTP.
Si le serveur
SMTP requiert une authentification (en général
ce n'est pas le cas), cochez la case correspondante et renseignez les paramètres "user" et "Password"

Vous pouvez choisir d'envoyer la lettre dans le corps du message
ou en pièce jointe. Dans ce dernier
cas, vous pouvez
ajouter un message
par défaut.
Si vous ne renseignez pas d'objet
par défaut, l'objet
du mail sera : le nom de l'établissement suivi
de la désignation de la lettre.

Envoi du courrier
Les courriers sont envoyés
depuis le menu "Etats / courriers"
A partir de la fenêtre d'envoi
des courriers, vous pouvez
sélectionner l'envoi
par mail et/ou l'impression.
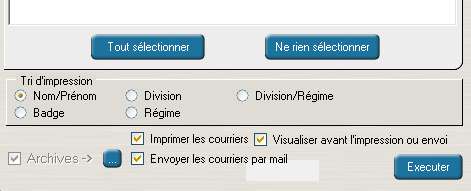
Si vous choisissez "Visualiser avant l'impression ou l'envoi",
vous pouvez pour chaque courrier, sélectionner de l'envoyer par mail et/ou de l'imprimer.
Vous pouvez annuler les envois et/ou les impressions Vous pouvez désactiver les aperçus.

Lors de l'envoi du courrier,
si le mail du responsable de l'individu n'existe pas vous pourrez le renseigner.
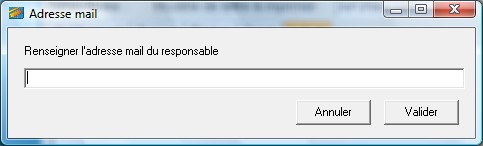
Mail des responsables
L'adresse du mail est celle du responsable, renseigné dans l'onglet "Responsable" de l'individu. Lors de l'envoi
d'un courrier par mail,
si cette adresse n'est pas renseignée, elle vous sera demandée. Elle sera alors enregistrée comme adresse mail du responsable.
Gestion des courriers envoyés
par mail
Pour permettre l'envoi
de courriers archivés par mail il faut activer l'archivage des courriers. Voir "Archivage des courriers envoyés"
Archivage des courriers envoyés
Il est possible d'archiver tous les courriers
envoyés.
Pour cela vous devez activer l'archivage depuis la fenêtre "Paramètres généraux",
onglet "paramétrage Etats",
cocher "Sauver les courriers
envoyés"
Nota : La base de données
"Courriers.gdb" doit être présente sur le serveur. Les courriers archivés peuvent
être consultés depuis
:
La fiche individuelle, onglet "Historique" puis "Courriers" Le menu "Etats / Courriers
archivés"
L'état des courriers : cliquer sur le bouton Archive
" -> "
Vous pouvez alors : Visualiser le courrier
Réimprimer le courrier
L'envoyer par mail si l'option
"mail" est activée (voir " Envoi de courrier par mail")
Ajout d'un logo
Pour que
le logo de l'établissement apparaisse dans la page WEB, il faut mettre une
image au format dans le dossier "logos" du site WEB. Si l'ID de
l'établissement est 15, le fichier doit se nommer "15.png"